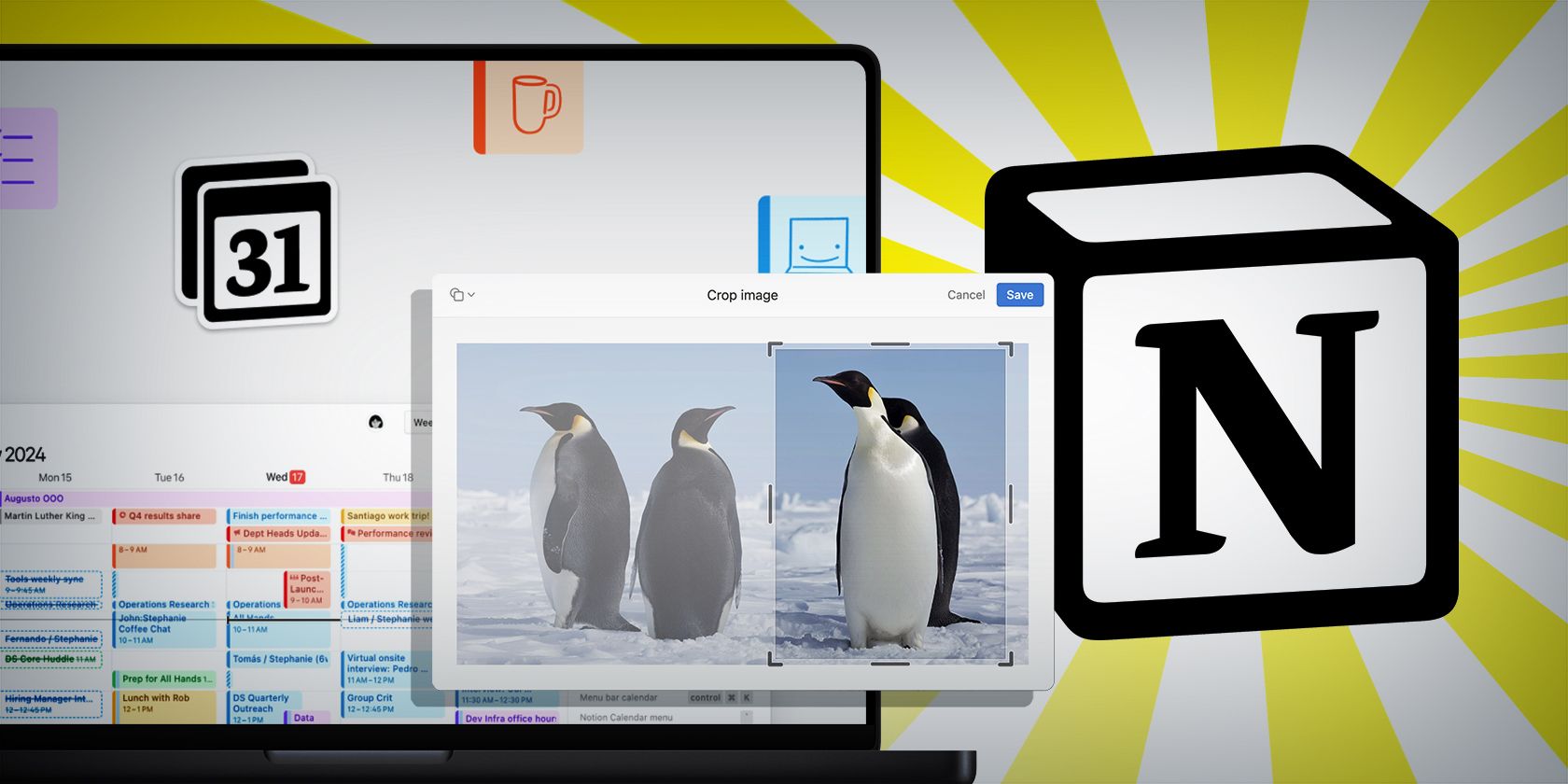
【実用的レシピ】Windows 11のリサイクルビンからデータを安全に再生する方法

Troubleshooting Steps for Missing Winload Efi Issue in Windows 11 (Solution)
- AOMEI Backupper >
- Windows 11 >
- Solved: Winload. efi Missing in Windows 11 | 2024
Disclaimer: This post includes affiliate links
If you click on a link and make a purchase, I may receive a commission at no extra cost to you.
Solved: Winload. efi Missing in Windows 11 | 2024
Encounter the “winload.efi is missing or contains errors” error during computer boot? Discover potential reasons and find solutions to fix the winload.efi problem in Windows 11, 10, 8, 7 here.

ByMaggie Updated on December 28, 2023
Share this: 



Table of Contents
- User case: Windows 11 winload.efi missing, F8 button not working
- About winload.efi file
- How to Fix winload.efi missing
- Suggestion: backup your crucial loading files in advance
- Conclusion
User case: Windows 11 winload.efi missing, F8 button not working
My HP is not starting up. I’ve received the ‘winload efi is missing or corrupt’. All the troubleshooting steps require me to go into startup settings but in order for me to do that, I have to press F8 however when I do press it my screen flashes and it doesn’t take me there (this is on the blue ‘recovery’ screen with the error message). Can anyone help me please. I need to get back into my laptop. I can’t afford to reinstall the OS. Too much important files and data that I didn’t back up unfortunately.
If you meet similar problems that you can’t find winload.efi, you have been in the right place. Here is a collection of methods to solve ‘winload.efi missing Windows 11 issue. Let’s start to go!
About winload.efi file
Winload.efi, an EFI (Extensible Firmware Interface) file, plays a crucial role in booting, restarting, and installing Windows. It serves as a vital component in the core of the boot process. When missing or corrupted, Windows faces difficulties in normal booting, leading to a stuck state on a blue or black screen with error codes like “Winload.efi Missing” or “winload.efi error code 0xc00000e.
Before we fix the file winload.efi missing error, let’s explore the causes that may lie with it:
What caused winload.efi missing error?
Causes of “winload.efi missing or contains error after clone” issues:
1. System Upgrade Errors: Mistakes during system upgrades that impact the bootloader or system files can lead to the “winload.efi missing” error.
2. Corrupted System Files: Corruption or damage to system files can result in boot-related issues, including the winload.efi error code 0xc00000e.
3. Partition Modifications: Incorrectly modifying disk partitions or using third-party tools to update antivirus software can corrupt the system’s boot process, causing the winload.efi error.
4. Cloning Without Modifications: Cloning a Windows installation without making necessary modifications can lead to boot problems, such as the winload.efi missing or containing error after clone.
5. Motherboard Replacement: Replacing or modifying a computer’s motherboard may cause problems with devices and drivers, potentially triggering the “winload.efi” problem if not addressed.
How to Fix winload.efi missing
The “winload.efi missing” error happens when the OS can’t find or access the winload.efi file. To fix this issue, 5 solutions are provided. You can directly navigate to the specific method you need or go through each solution sequentially.
Option 1. Use the Boot Repair Tool
AOMEI Backupper Standard stands out as a powerful and user-friendly tool. With the ability to create bootable devices, you can boot to your system when misfortunate happens and operate as normal, including executing backup and restore operations and repair your corrupted or missing winload efi files.
Furthermore, AOMEI Backupper proves invaluable in tackling various problems such as system failure, system blue screen, system black screen, hard disk corruption, hard disk conversion, and more. Here I will show you how to create a bootable media using this software:

Best free bootable media creation tool
Download Freeware Windows 11/10/8.1/8/7
Step 1. Download this software and open it. Click Tools and then choose Create Bootable Media.
Step 2. Select a type of bootable media you want to create and click Next to continue. For better performance, the Windows PE bootable disc is recommended.
Step 3. Select the CD, DVD, USB drive or ISO file as bootable media. Then click Next to create system repair disc in Windows 11.
After creating bootable media (just a few minutes), boot your computer from this media, then AOMEI Backupper will run automatically, then go to Tools -> Windows Shell Command. And you can restore system image or disk image created by AOMEI Backupper.
Option 2. Disable Secure Boot
To address the winload.efi error linked to Safe/Secure Boot, follow these steps to disable Secure Boot in the UEFI configuration:
Note: The interface might vary based on your computer model.
Step 1. Press F2 or Delete after restarting your computer to access the UEFI settings.
Step 2. Navigate to the Secure Boot option in BIOS, located under tabs like Boot, Security, or Authentication, depending on your computer model.
Step 3. In the Secure Boot interface, change it from Enabled to Disable.
Step 4. Save the changes and exit the UEFI settings.
Step 5. Restart the system and check if it boots normally. If the issue persists, proceed to the next method.
Option 3. Run CHKDSK to Check for Drive Errors
To utilize the CHKDSK utility to address potential disk errors, follow these steps:
Step 1. Connect a USB drive with Windows Installation Media to the computer.
Step 2. Boot the system from the USB and choose Repair your Computer.
Step 3. Select Troubleshoot and then Command Prompt.
Step 4. Type or paste the following command and press Enter:
chkdsk c: /f (This command checks and fixes errors on the system drive.)
Step 5. Once the process is complete, unplug the USB and restart the computer.
Check if the system boots normally after performing these steps.
Option 4. Run SFC to Check System File Integrity
To utilize the System File Checker (SFC) and check system file integrity, follow these steps:
Step 1. Connect the Windows installation media drive to the computer and open Command Prompt.
Step 2. Run the following command and press Enter:
sfc /scannow
3. Restart your system and check if the winload.efi error code 0xc00000e persists.
If the “sfc /scannow” command fails to repair the Winload.efi missing file, proceed with the following step:
4. Open Command Prompt and input the following command:
sfc /scannow /offboot=C: /offwindir=C:windows
✍Note: Replace “C“ with the system hard drive partition letter.
Exercise caution to avoid potential system errors when using this command.
Option 5. Repair EFI Boot Loader
To repair the EFI boot loader and address corrupted or missing winload.efi errors, follow these steps:
1. Use the Windows Installation Media to start your PC.
2. Choose Repair Your Computer > Troubleshoot > Advanced Options > Command Prompt.
Step 3. Input the following commands individually and press Enter after each command:
diskpart
list disk
select disk 0
list vol
✍Note: Confirm that the EFI partition has a FAT32 file system.
Step 4. Assign the partition a drive letter. Enter each of the following commands as you type them:
sel vol
assign letter=:
exit
cd /d:\EFI\Microsoft\Boot\
bootrec /fixboot
Step 5. Restart your computer after successfully repairing the EFI loader.
Suggestion: backup your crucial loading files in advance
A reliable backup software like AOMEI Backupper Standard allows you to create a bootable disc and system backup, preventing startup loop errors and addressing various computer failures. In the event of a system crash, you can restore the system image to a new hard drive and regain normal functionality. AOMEI Backupper Standard offers numerous advantages for seamless backup and recovery processes.
- Support for creating bootable rescue media via DVD/CD, USB drive, or exporting an ISO file.
- Compatibility with all Windows versions (11/10/8/7/XP/Vista), catering to both 32-bit and 64-bit systems.
- The capability to boot on computers with varying brands, whether operating in BIOS or UEFI mode.
- Simple steps to create a customizable system image backup with options for backup frequency (daily/weekly/monthly/event triggers and USB Plug-in)
- An incremental and differential backup feature that backs up only changed files, optimizing disk space for storing more backups. (Differential backup is in Pro version)
You just need to download this software and install it. Open it and navigate to Backup > System Backup. then follow the on-screen process to choose the Destination path. Finally, choose Start Backup to backup your system files.
Download Freeware Windows 11/10/8.1/8/7

Conclusion
This post outlines 5 effective methods to address the “Winload.efi missing Windows 11” boot error. Notably, AOMEI Backupper Standard offers user-friendly solutions to create a bootable media and offers system backup solution. When you encounter other computers issues like Blue Screen on Windows 11 .
Help Us Improve This Article
Was the provided information useful? Your vote is important to us!

Maggie · Editor
Maggie is a technical editor from AOMEI and troubleshoots technical problems against data protection. She has received professional and systematic technical training. With a focus on user experience, security, and problem-solving, she always puts herself in the readers’ shoes and provides them with valuable technical insights.
Related Articles
[Solved] Winload.efi Missing After Clone | 4 Ways + 1 Tip
Stuck in Winload.efi missing after clone or Winload.efi contains errors? Here are 4 easy ways and 1 tip for you to fix 0xc000000e after clone in Windows 11/10/8/7 easily.
Top 4 Fixes to Error 0xc000000e in Windows 11—No Data Loss
You may receive an error code 0xc000000e when you try to boot your computer normally or use recovery tools to restore it. What should you do to solve this tricky problem? This article will provide you with the easiest and most effective countermeasures.
Guide | Enable UEFI Secure Boot for Windows 11 Update
Enabling UEFI Secure Boot is one of the essential requirements for Windows 11 upgrade. This page gives a comprehensive introduction to UEFI Secure Boot and shows how to enable UEFI Secure Boot step by step.
Help Us Improve This Article
Was the provided information useful? Your vote is important to us!
Free Get AOMEI Backupper Now
Safeguard any data of your computer with backup, sync and clone.
Download Freeware Windows 11/10/8.1/8/7


Also read:
- [New] 2024 Approved Direct From Google Meet Securely Live Stream on YouTube
- [New] 2024 Approved Initiating a Thriving YouTube Channel? Avoid These 8 Essential Blunders!
- [New] In 2024, SNS HDR Pro Review Is It Worth Using and What Other HDR Software to Use?
- [New] Virtual Space Clearing Perfecting Your Backdrop in Zoom & Google Meet
- [Updated] Engaging Video Audiences Choosing Impactful YouTube Images for 2024
- 2024 Approved Melodic Mastery for Game Dominance in Free Fire
- Effective Strategies for Enabling Tamper Defense in Windows 10 - Insights From MalwareFox Experts
- From Audio Clips to Phenomenon: Uncover the Real Story Behind Podcasts & iPods via Massmail Expertise
- Full Guide to Unlock Your OnePlus Open
- How to Record Screen and Video on Android? [4 Methods] for 2024
- In 2024, High-Definition Hits Top 8K Cameras for Professionals
- In 2024, Is GSM Flasher ADB Legit? Full Review To Bypass Your Infinix Hot 40FRP Lock
- Procédure D'exportation De Programmes Et Fichiers Avant La Réinstallation Complète Du Système Windows
- Section 4C: Q&As on Nanotechnology in Dental Materials
- The Ultimate Guide to Networking with Top Marketers Through the Power of Massmail Technology
- Ultimate Guide: How to Securely Close TCP Port Prise for Your Windows PC (Windows 11, 7, XP)
- Unlocking the Synergy of Visuals and Promotion: Master Photo Blogging with Massmail
- Wiederherstellung Von Nicht Gespeicherten Und Gelöschten Microsoft Word Dokumenten
- Топ-5 Используемых Инструментов Сео Для Крупных Компаний В 2024 - SEO MasterClass
- Title: 【実用的レシピ】Windows 11のリサイクルビンからデータを安全に再生する方法
- Author: John
- Created at : 2025-01-15 18:39:06
- Updated at : 2025-01-17 19:54:23
- Link: https://win-docs.techidaily.com/1728489315396-windows-11/
- License: This work is licensed under CC BY-NC-SA 4.0.
