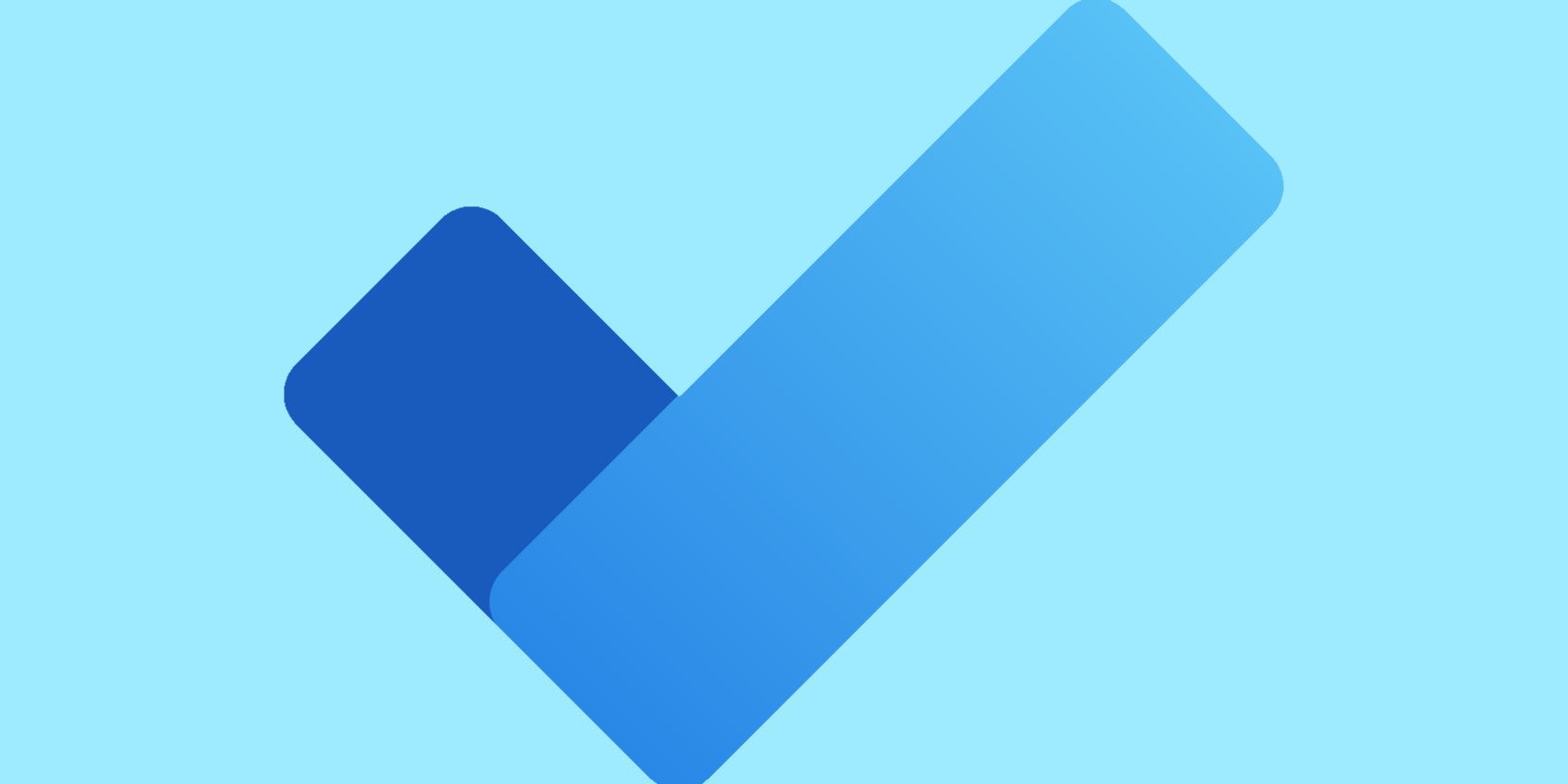
Ripara Con Successo Il Tuo Sistema Windows 11 Usando La Funzione System File Checker (SFC) - Un Tutorial Dettagliato Passo per Passo

Comprensivo Manuale per Affrontare I Problemi Di Digitazione Su Barra Di Ricerca Windows # Student: If a Person Is Standing on the Surface of Earth, Which Has a Radius (R_e ) and Mass (M ), at What Height Above the Surface Will Their Weight Be Reduced to Half Its Value?
- AOMEI Backupper >
- Articoli >
- Risolvere l’Impossibilità di Digitare nella Barra di Ricerca su Windows 10: Guida Completa
Disclaimer: This post includes affiliate links
If you click on a link and make a purchase, I may receive a commission at no extra cost to you.
Risolvere l’Impossibilità di Digitare nella Barra di Ricerca su Windows 10: Guida Completa
Scopri passaggi efficaci per risolvere il problema “non riesco a digitare nella barra di ricerca su Windows 10”. Impara su AOMEI Backupper e misure preventive per evitare futuri inconvenienti con la barra di ricerca. Migliora subito la tua esperienza su Windows 10!

DaAira L’ultimo Aggiornamento 31.01.2024
Condividi questo: 



Sommario
- Introduzione
- Capire il Problema di Non Poter Digitare nella Barra di Ricerca su Windows 10
- Soluzioni: Ripristinare la Funzionalità della Barra di Ricerca di Windows 10
- Utilizza AOMEI Backupper per la Protezione del Sistema su Windows 10
- Domande Frequenti su Impossibilità di Digitare nella Barra di Ricerca su Windows 10
- Consigli per un’Operazione Fluida di Windows 10
- Conclusione
Introduzione
Incontrare il problema di non poter digitare nella barra di ricerca di Windows 10 può essere frustrante, interrompendo il flusso di lavoro e ostacolando la navigazione efficiente. In questa guida completa, esamineremo i dettagli di questo problema, esploreremo le possibili cause e forniremo una varietà di soluzioni per garantire che tu possa digitare senza problemi nella barra di ricerca di Windows 10.
Capire il Problema di Non Poter Digitare nella Barra di Ricerca su Windows 10
La barra di ricerca di Windows 10 funge da strumento centrale per un accesso rapido alle app, ai file e alle impostazioni. Quando ti ritrovi impossibilitato a digitare in questa funzione essenziale, sorgono preoccupazioni riguardo alla funzionalità del sistema e alla produttività. Le possibili cause di questo problema sono:
Problemi con Cortana o i Servizi di Ricerca
Interruzioni in Cortana o nel servizio di Ricerca di Windows possono portare alla non reattività della barra di ricerca.
File di Sistema Corrotti
La corruzione dei file di sistema può influenzare la funzionalità della barra di ricerca, rendendola non reattiva all’input dell’utente.
Interferenze di Terze Parti
Alcune applicazioni di terze parti o conflitti software potrebbero interferire con il corretto funzionamento della barra di ricerca.
Soluzioni: Ripristinare la Funzionalità della Barra di Ricerca di Windows 10
Ora, esploriamo cinque soluzioni per affrontare il problema di non poter digitare nulla nella casella di ricerca su Windows 10, garantendo un’esperienza utente fluida.
Soluzione 1: Riavvio dei Servizi Cortana e Ricerca di Windows
Passo 1. Apri il Task Manager:
Fai clic con il tasto destro sulla barra delle applicazioni e seleziona “Task Manager.”
Passo 2. Trova Cortana e Esplora file di Windows:
Trova “Cortana” ed “Esplora file di Windows” nella lista.
Passo 3. Riavvia i Servizi:
Fai clic con il tasto destro su entrambi Cortana ed Esplora file di Windows e scegli “Riavvia” per ognuno.
Passo 4. Prova a Digitare nella Barra di Ricerca:
Prova a digitare nella barra di ricerca dopo aver riavviato i servizi.
Soluzione 2: Esegui il Risolutore dei Problemi di Ricerca e Indicizzazione
Passo 1. Apri Impostazioni:
Vai su “Impostazioni” e seleziona “Aggiornamento e Sicurezza.”
Passo 2. Naviga verso Risoluzione dei Problemi:
Nella barra laterale sinistra, scegli “Risoluzione dei Problemi.”
Passo 3. Esegui il Risolutore dei Problemi di Ricerca e Indicizzazione:
Fai clic su Risoluzioni aggiuntive, fai clic su “Ricerca e Indicizzazione”, e premi “Esegui il risolutore dei problemi.”
Passo 4. Segui le Istruzioni Visualizzate:
Segui le istruzioni visualizzate per completare il processo di risoluzione dei problemi e verifica se il problema di non poter digitare nella barra di ricerca di Windows è risolto.
Soluzione 3: Ricostruisci le Opzioni di Indicizzazione
Passo 1. Accedi alle Opzioni di Indicizzazione:
Apri il Pannello di Controllo e cerca “Opzioni di Indicizzazione.”
Passo 2. Clicca su “Avanzate”:
Nella finestra delle Opzioni di Indicizzazione, clicca su “Avanzate.”
Passo 3. Ricostruisci l’Indice:
Sotto la scheda Opzioni Avanzate, clicca su “Ricostruisci.”
Passo 4. Attendi il Completamento:
Permetti al processo di indicizzazione di completarsi. Successivamente, controlla se il problema di non poter digitare nella barra di ricerca di Windows 10 persiste.
Soluzione 4: Controlla gli Aggiornamenti di Windows
Passo 1. Apri Impostazioni:
Vai su “Impostazioni” e seleziona “Aggiornamento e Sicurezza.”
Passo 2. Controlla gli Aggiornamenti:
Clicca su “Aggiornamento di Windows” e seleziona “Verifica aggiornamenti.”
Passo 3. Installa gli Aggiornamenti:
Se sono disponibili degli aggiornamenti, installali e riavvia il computer per verificare se l’errore di non poter digitare nella barra di ricerca di Windows 10 è stato risolto.
Soluzione 5: Crea un Nuovo Account Utente
Passo 1. Apri Impostazioni:
Vai su “Impostazioni” e seleziona “Account.”
Passo 2. Naviga verso Famiglia e altri utenti:
Nella barra laterale sinistra, scegli “Famiglia e altri utenti.”
Passo 3. Aggiungi un Nuovo Utente:
Sotto “Altri utenti,” clicca su “Aggiungi qualcuno altro a questo PC.”
Passo 4. Crea un Nuovo Account:
Segui le istruzioni visualizzate per creare un nuovo account utente.
Passo 5. Passa al Nuovo Account Utente:
Esci dal tuo account attuale e accedi al nuovo account utente appena creato.
Passo 6. Testa la Barra di Ricerca:
Nel nuovo account utente, testa la funzionalità della barra di ricerca. Se funziona, suggerisce che il problema potrebbe essere specifico del tuo account utente originale.
Utilizza AOMEI Backupper per la Protezione del Sistema su Windows 10
Assicurarsi la protezione dei dati è cruciale durante la risoluzione dei problemi. Considera l’utilizzo di AOMEI Backupper per creare un backup del sistema di Windows 10.
Passo 1. Scarica e Installa AOMEI Backupper:
Visita il sito web ufficiale di AOMEI, scarica e installa AOMEI Backupper.
Passo 2. Avvia AOMEI Backupper:
Apri il software e seleziona “Backup del Sistema.”
Passo 3. Imposta le Opzioni di Backup:
Scegli una destinazione per il backup e personalizza le impostazioni se necessario.
Passo 4. Avvia il Backup:
Clicca su “Avvia Backup” per creare un backup completo del tuo sistema Windows 10.
Domande Frequenti su Impossibilità di Digitare nella Barra di Ricerca su Windows 10
#1: Perché la mia barra di ricerca di Windows 10 non risponde alla digitazione?
Il problema potrebbe essere legato a problemi con i servizi Cortana o di Ricerca di Windows, file di sistema corrotti o interferenze da parte di applicazioni di terze parti.
#2: La ricostruzione dell’indice influenzerà i miei file?
La ricostruzione dell’indice non influisce sui file, ma migliora la funzionalità della barra di ricerca.
#3: AOMEI Backupper può ripristinare il mio sistema se necessario?
Sì, AOMEI Backupper fornisce una soluzione affidabile per il ripristino del sistema in caso di problemi.
Consigli per un’Operazione Fluida di Windows 10
Aggiorna regolarmente Windows per beneficiare degli ultimi miglioramenti e correzioni.
Utilizza strumenti di risoluzione dei problemi come AOMEI Backupper per affrontare prontamente i problemi.
Monitora i servizi di sistema come Cortana e Ricerca di Windows per un funzionamento ottimale.
Conclusione
In conclusione, risolvere la sfida di non poter digitare nella barra di ricerca di Windows 10 richiede un approccio sistematico. Seguendo le soluzioni fornite e integrando misure di protezione dei dati con AOMEI Backupper, puoi affrontare potenziali problemi con fiducia. Mantieni ottimizzato il tuo sistema, sii proattivo nella risoluzione dei problemi ed emancipati per trarre il massimo dalla tua esperienza con Windows 10.
Aiutaci a migliorare questo articolo
Le informazioni fornite sono state utili? Il tuo voto è importante per noi!

Aira · Editore
Aira è l’editore tecnico di AOMEI, principalmente responsabile di AOMEI Backupper. Le piace aiutare gli utenti con domande su backup e ripristino del computer, clonazione del disco, sincronizzazione e altro ancora. Ha scritto molti articoli su AOMEI Backupper. Nel tempo libero ama fare sport e guardare film. Come un redattore professionale di AOMEI. Aira sarà felice di aiutarti.
Aiutaci a migliorare questo articolo
Le informazioni fornite sono state utili? Il tuo voto è importante per noi!
Scarica Gratis AOMEI Backupper Ora
Proteggi tutti i dati del tuo computer con backup, sincronizzazione e clonazione.
Scarica Gratuito Windows 11/10/8.1/8/7


Also read:
- [New] Master Digital Design Integrating Text with Visuals for Improved Clarity
- [New] Unifying Streams Simultaneous Capture of Cam+Screen for 2024
- [New] Unveiling the Art of Auditory Enhancement on YouTube for 2024
- 2024 Approved Essential Tips for YouTube Thumbnail Design
- 3 Techniques Pratiques Pour Le Transfert De Données PC Vers Une Carte SD
- 大容量HDDで2TBしか使えない場合、解決策を3つご紹介
- AOMEI Tech's Secure Data Retrieval Terms of Service
- Erfolgreiche Ansätze Für Ein Update Auf Windows 10: Wie Man Das System Ohne Probleme Zurücksetzt
- How to Add Hard Drive on Windows 11: Simple Steps for More Storage!
- How to Factory Reset Realme 11 Pro in 5 Easy Ways | Dr.fone
- How to Fix 'Cannot Install Windows on This Disk MBR' Error in Windows 11
- Sony's HDRCX405 Delivers Stability Without Breaking the Bank
- Step-by-Step Guide: Retrieving Deleted Items From the Temporary Storage
- Streamline Your Viewing Experience How To Use Floating Window on Netflix
- Vivo Y77t Screen Unresponsive? Heres How to Fix It | Dr.fone
- Windows 11でのSSDとHDD間での簡単なファイル移動手順
- Title: Ripara Con Successo Il Tuo Sistema Windows 11 Usando La Funzione System File Checker (SFC) - Un Tutorial Dettagliato Passo per Passo
- Author: John
- Created at : 2024-10-17 17:16:09
- Updated at : 2024-10-20 06:58:19
- Link: https://win-docs.techidaily.com/ripara-con-successo-il-tuo-sistema-windows-11-usando-la-funzione-system-file-checker-sfc-un-tutorial-dettagliato-passo-per-passo/
- License: This work is licensed under CC BY-NC-SA 4.0.
